고정 헤더 영역
상세 컨텐츠
본문
우분투와 비추얼박스를 먼저 설치를 해주었다.
우분투는 18.04.5버전으로 진행을 했다.

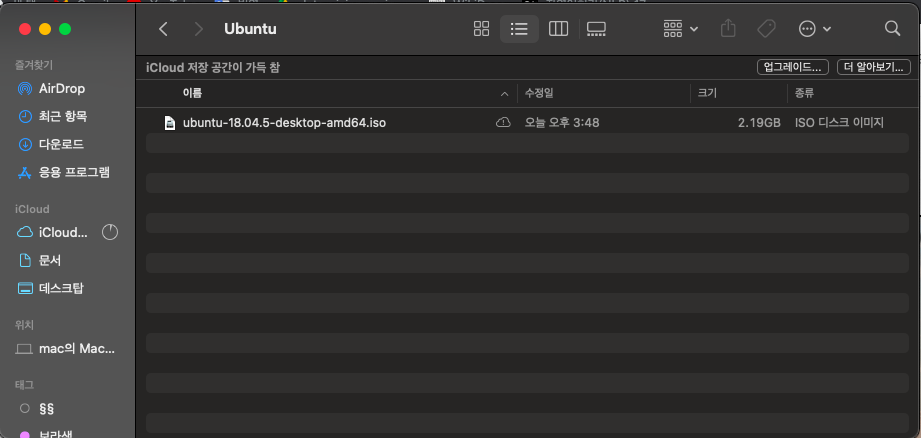
먼저 바탕화면에 ubuntu iso파일을 넣어주고
VirtualBox를 열어준 후 new 클릭
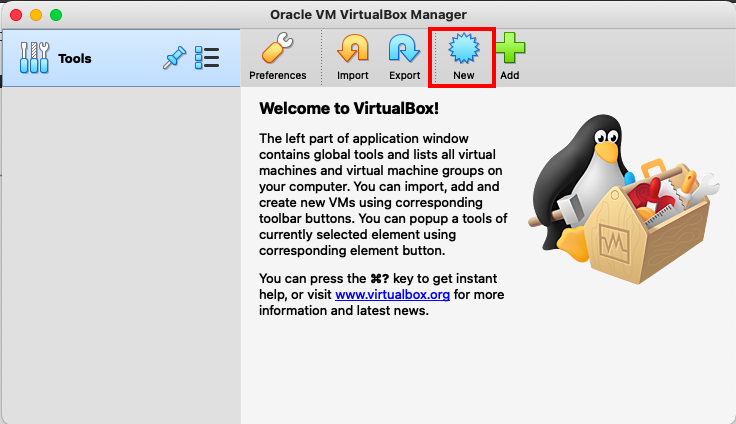
시스템 이름 설정 후 Continue
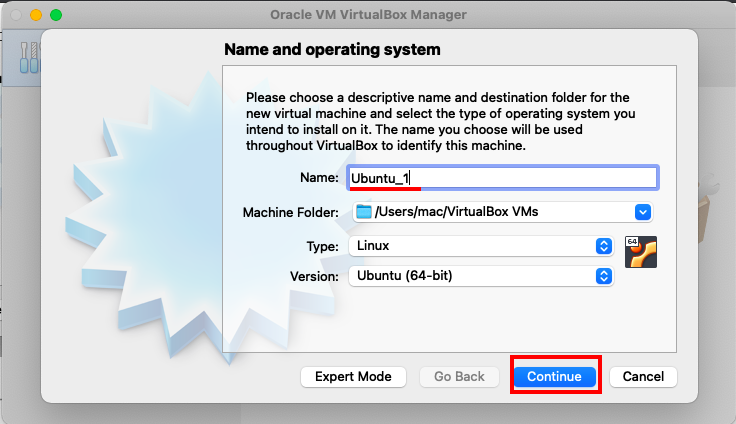
메모리사이즈 확인 후 Continue
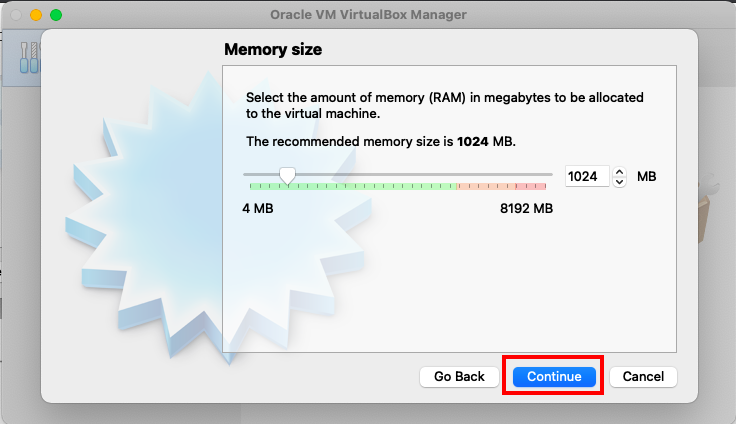
새로운 비추얼 하드 디스크를 만들고 Create
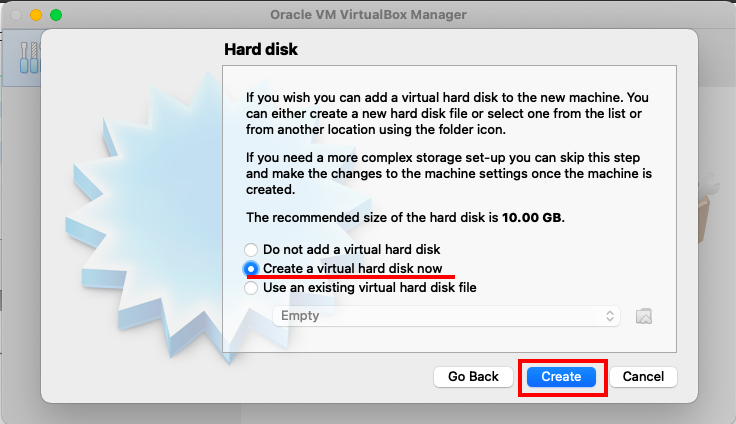
VDI 확인 후 Continue
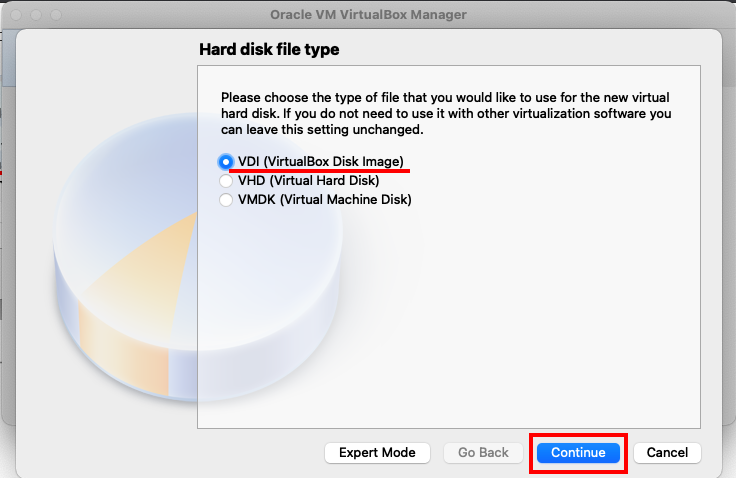
동적할당 선택 후 Continue
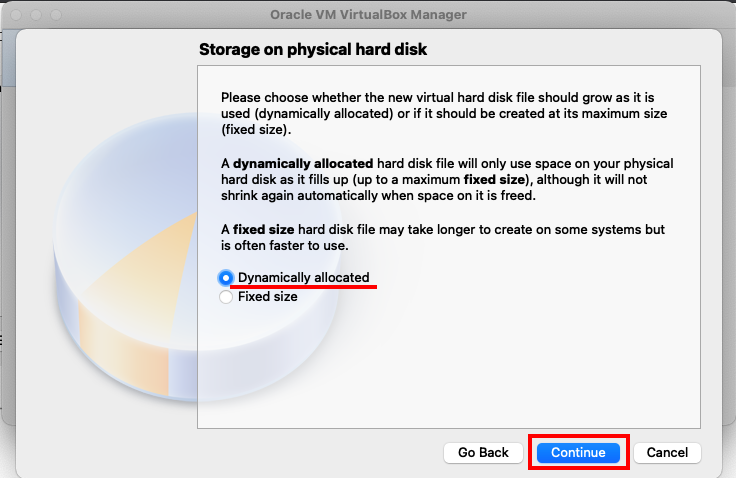
하드 디스크를 20기가로 맞춰주고(여유가 되기 때문에 20GB를 했지만 기본 적으로 10GB를 추천한다.) Continue
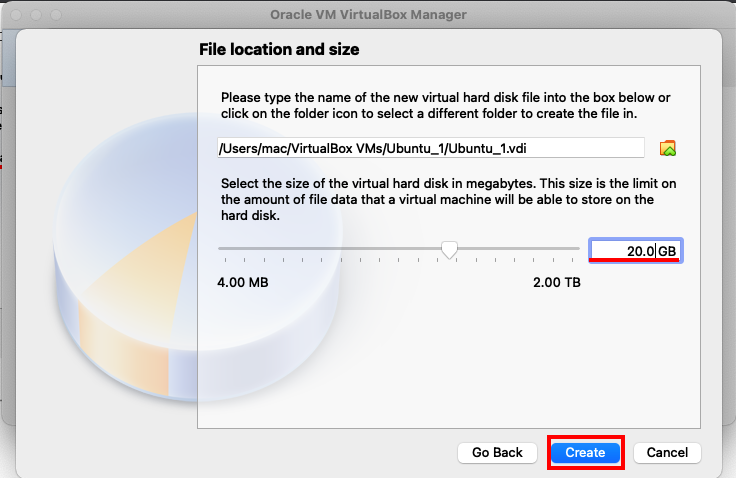
그럼 Ubuntu_1이라는 우분투 가상머신이 만들어졌다.
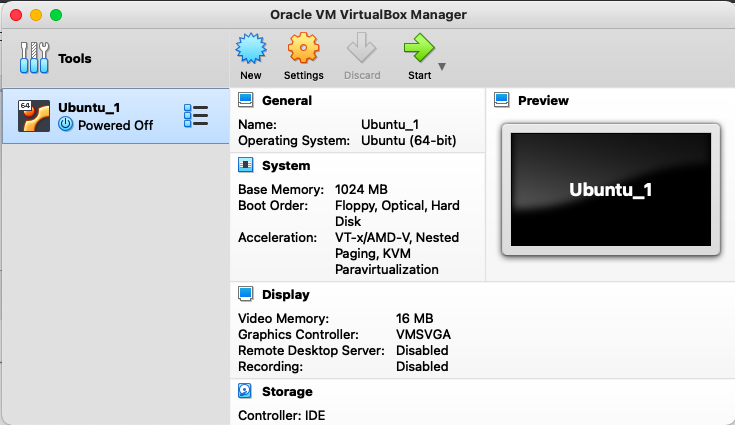
이제 storge에서 Optical Drive를 클릭해준다.
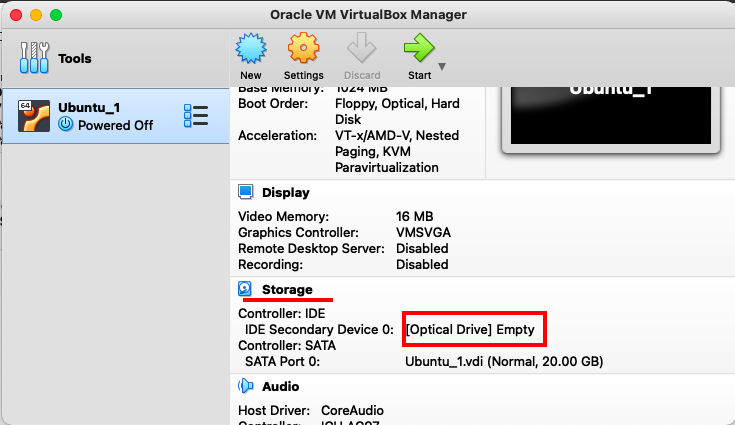
disk file을 골라주어야 한다.

위에서 데스크 탑에 만들어서 넣어 놨던 iso 선택 하면 열기 활성화되고 클릭해준다.
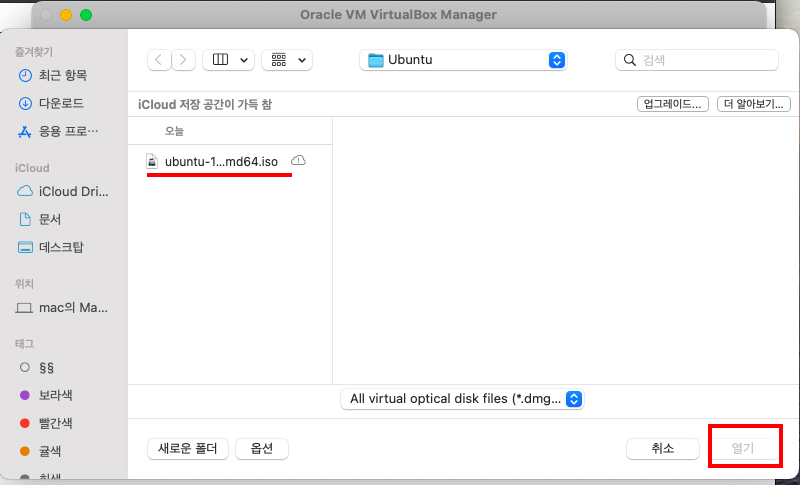
이제 Optical Drive가 바뀌었을 것이다. 그리고 위에 Start를 클릭

작은 창으로 우분투가 실행이 된다.
처음에 이상한화면이 나오면서 손쉬운 사용이 뜨는데..
나는 처음에 다시 껐다 켰을때 다시 이 화면으로 전환이 되었다.
한국어를 선택한 후 ubuntu 를 설치해준다.
마우스가 멈추는 현상이 생겨 당황하게 되는데 cmd키를 이용해서 마우스를 움직일 수있다.
마우스를 작동하는 것을 cmd를 눌러 조절하게 만들었다.
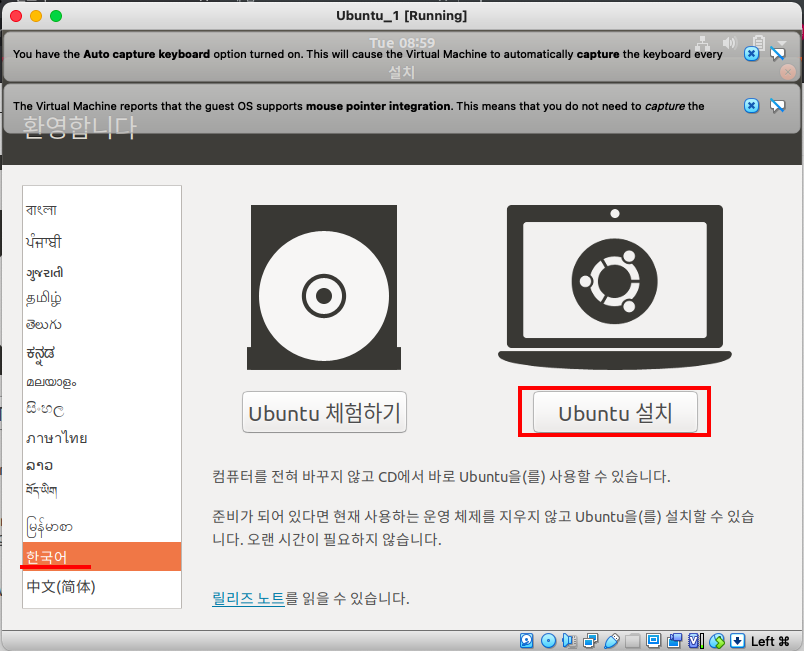
당황한 점은 한국어를 선택하고 키보드를 쳐보았는데.. 한국어가 안바뀌는 것..
교수님이 Ubuntu에서 한국어 쓸일이 없으니 상관없다고 하셔서 계속하기를 눌러줌
(우분투과 맥은 키보드 입력 형식이 다르다...)

최소설치를 선택하고 계속하기를 선택한다.
(필요한 라이브러리는 직접 깔아서 진행하기 때문에)
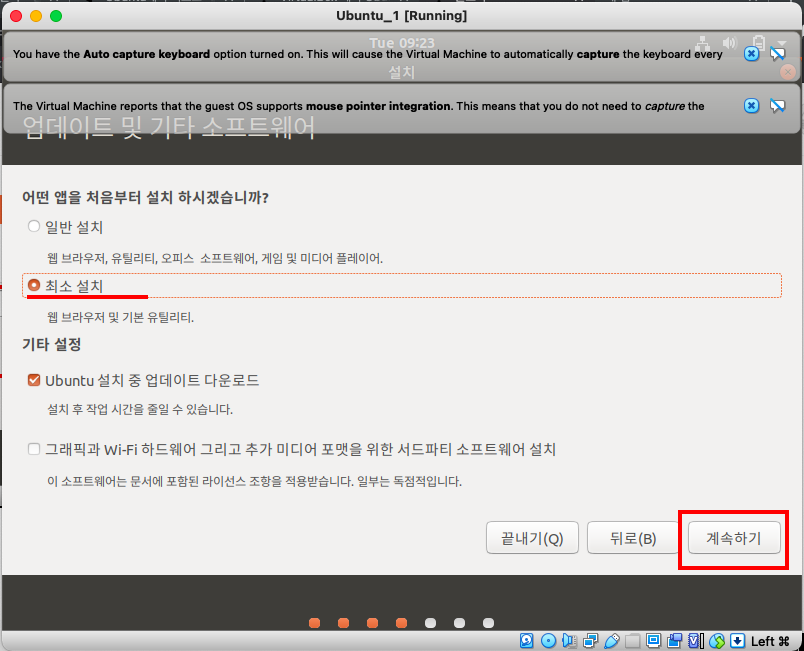
디스크를 지우고 라는 문구가 굉장히 무서웠지만
나는 새로 디스크를 만들었기 때문에 들어있는 파일이 없으므로 바로 선택 후
설치
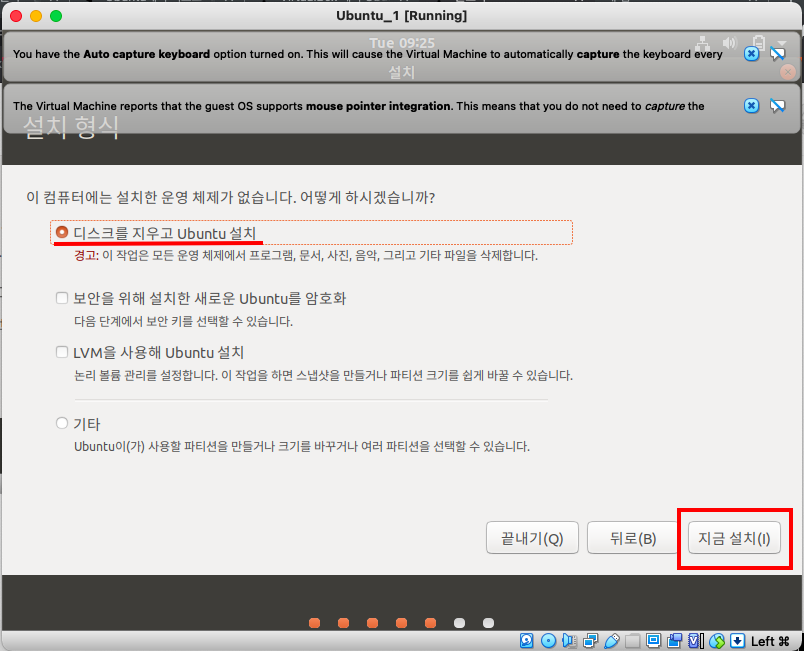
자꾸 무서운 문구가 나오는데..
수동으로 설정을 바꿀 수 있다고 하니 계속하기 선택

이제 마우스가 로딩 모양으로 바뀌면서 시간이 좀 걸리다가
내 위치를 설정하고 계속하기 선택.
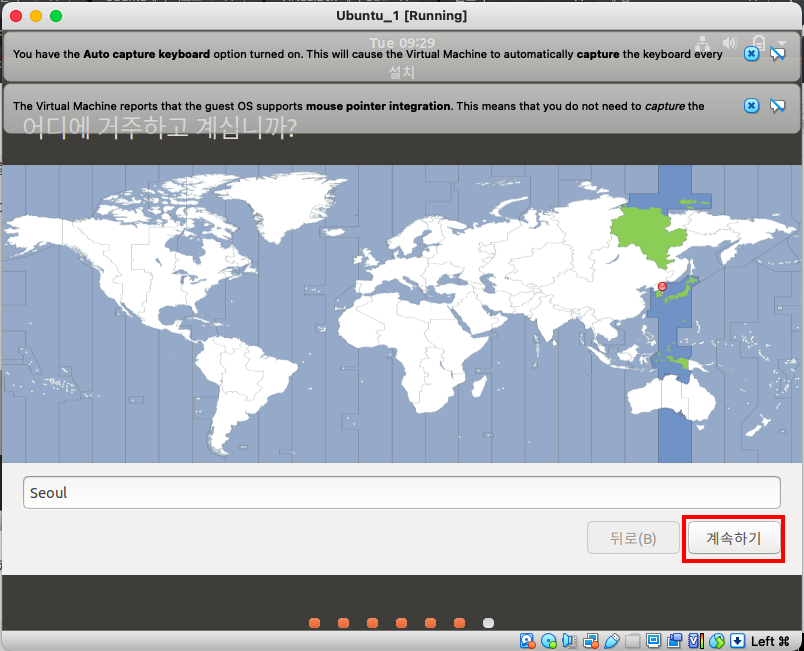
이제 컴퓨터(우분투)를 부팅할 때 Guest로 들어갈 이름과 암호를 설정한뒤 계속하기를 눌러준다.
설치한 후 부팅됬을 때 로그인할 때 필요하다.
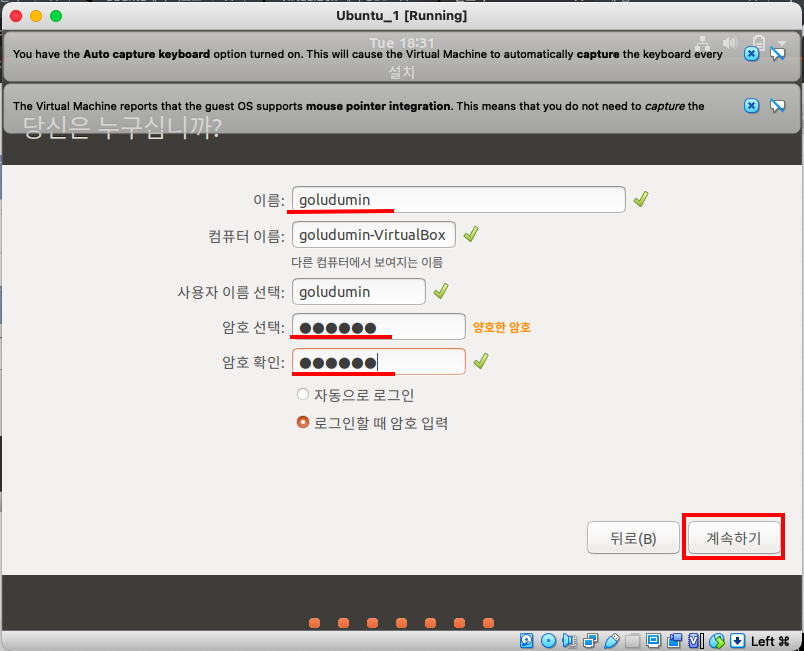
드디어 설치가 되었습니다~!!!
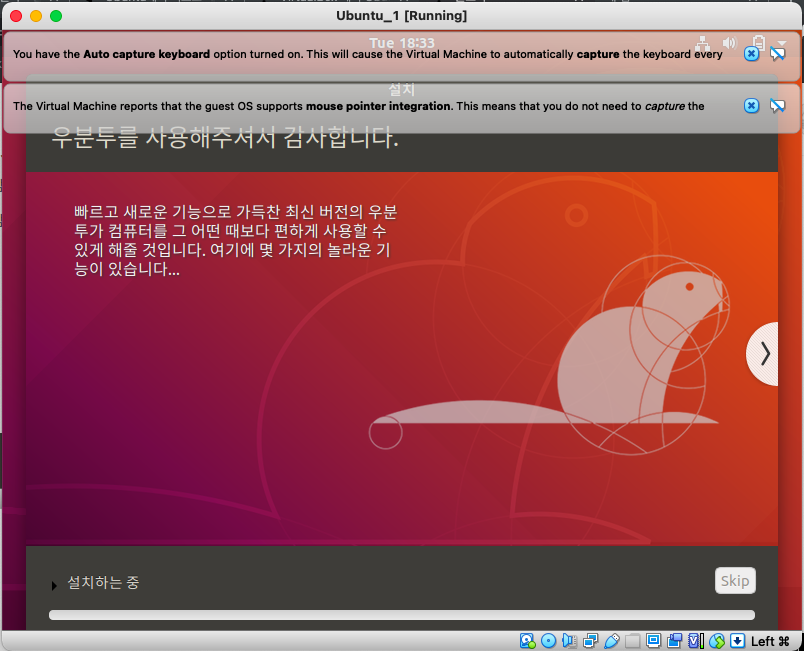
이제 바로 위에서 설정한 암호로 로그인하면 된다.
'coding > 리눅스' 카테고리의 다른 글
| 리눅스 우분투 쉘의 기능 사용하기 (0) | 2021.03.29 |
|---|---|
| 리눅스 가상화 (0) | 2021.03.29 |
| 리눅스 우분투 하드링크/심볼릭(소프트)링크 (0) | 2021.03.26 |
| 리눅스 우분투 상대경로/절대경로 (0) | 2021.03.25 |
| 운영체제와 용어정리 (0) | 2021.03.23 |




